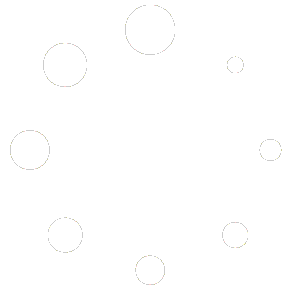Bedienungsanleitung EinfachFon Plus

1. Gerätetasten
Nachfolgend stellen wir Dir die wichtigsten Bedienelemente deines EinfachFon Plus kurz vor.
- Ein-/Aus-Taste
- Lautstärkewippe
- Home-Taste
- Zurück-Taste
- Lade-Buchse
- Kopfhörer-Anschluss
- SIM-Karten-Einschub für Nano-SIM-Karte

2. Einschalten und PIN eingeben
- Bitte lege eine freigeschaltete SIM-Karte eines Anbieters deiner Wahl in dein EinfachFon Plus ein.
- Verbinde das Gerät mit der Steckdose, um den Akku vollständig zu laden.
- Schalte dein Handy durch langes Drücken auf die Ein-/Aus-Taste an.
- Nach kurzer Zeit wirst du aufgefordert, die PIN (Persönliche Identifikations-Nummer) deiner SIM-Karte einzugeben. Sobald du die PIN eingetippt hast, gelangst du auf den Startbildschirm von EinfachFon Plus.
- Bestätige bitte die Nutzungs- und Datenschutzbestimmungen.
- Jedes Mal, wenn du dein Handy aus- und wieder einschaltest, muss die PIN erneut eingegeben werden. Präge dir deine PIN also gut ein und notiere diese bitte nicht auf dem Gerät.

3. Bildschirmsperre
- Wenn du etwa 60 Sekunden lang den Bildschirm nicht berührst oder die Ein-/Aus-Taste drückst, wird die Bildschirmsperre aktiviert und die Anzeige schwarz.
- Um den Sperrbildschirm zu deaktivieren, drücke bitte die Ein-/Aus-Taste, anschließend mit dem Finger die Sonne gedrückt halten.
- Wenn du keinen Sperrbildschirm wünschst, kannst du diese Fuktion in den Einstellungen abschalten (siehe S. 39).
- Wenn du dein EinfachFon Plus nur per PIN-Code oder Fingerabdruck wieder entsperren möchtest oder du gerne einen anderen Sperrbildschirm hättest, ist dies eine Funktion des Android-Betriebssystems außerhalb von EinfachFon Plus. Dies kann über die Einstellungen für Eltern (S. 41) –> System-Einstellungen –> Bildschirmsperre & Sicherheit erreicht und konfiguriert werden.

4. Startbildschirm
- Dies ist die Standard-Einstellung für das EinfachFon, die wir nachfolgend erklären. Diese kann durch Aktivierung des Plus Modus inhaltlich wie optisch verändert und vereinfacht werden. Erläuterungen dazu finden Sie in Kapitel 18.
- Hier kannst du die gewünschte Anwendung auswählen.
- Wenn du einen Anruf verpasst oder eine neue SMS Kurzmitteilung erhalten hast, wird dies mit einer kleinen Ziffer neben dem entsprechenden Symbol auf dem Startbildschirm angezeigt.
- In der Kachel mit Uhrzeit und Datum kannst du den Ladestand deines Akkus sowie die Empfangsstärke deiner Mobilfunk- und (falls aktiviert) deiner WLAN-Verbindung ablesen.
- Am oberen Bildschirmrand erkennst du, ob WLAN, Bluetooth oder Standortfreigabe aktiv sind. Dort werden ggf. auch weitere Benachrichtigungen angezeigt.

5. Telefon
- Du kannst eine Rufnummer manuell eintippen und dann „Anrufen“ drücken. Wenn du dich einmal vertippt hast, bitte die Löschtaste rechts neben dem Eingabefeld betätigen.
- Alternativ lässt sich eine Nummer aus „Adressbuch“ (siehe S. 19) oder „Anrufliste“, in der alle zuletzt gewählten Nummern gespeichert sind, auswählen und zum Anrufen antippen.
- Mit „Zurück“ ins Hauptmenü.

6. Abgehender Anruf
- Im oberen Teil der Anzeige siehst du die Nummer, die du anrufst. Der Name des Kontaktes sowie ein Foto erscheinen dort ebenfalls, wenn du diese Kontaktdaten entsprechend im Adressbuch hinterlegt hast (siehe S. 21).
- Eine Anpassung der Hörer-Lautstärke ist über die Lauter- & Leiser-Tasten (siehe S. 5) möglich.
„Lautsprecher“ aktiviert die Lautsprecher-Funktion
„Ziffernblock“ blendet die Ziffern-Tastatur 0-9 ein
Zum Beenden des Gesprächs drücke den roten Hörer - Falls du weitere Funktionen wie Mikrofon-Stummschaltung, Konferenzgespräch oder Anrufe makeln benötigst, so kannst du die Anruf-Oberfläche von „EinfachFon Plus“ zur Android-Oberfläche „Telefon“ ändern (siehe S. 41).

7. Eingehender Anruf
- Wenn du angerufen wirst erscheint auf deinem Bildschirm die Nummer des Anrufers, und falls du die entsprechenden Daten in deinem Adressbuch hinterlegt hast auch dessen Name und ein Foto.
- Durch Drücken des grünen Hörers nimmst du den Anruf an oder weist ihn durch Tippen auf den roten Hörer ab.
- Eine Anpassung der Hörer-Lautstärke ist über die Lauter- & Leiser-Tasten (siehe S. 5) möglich.
„Klingeln ausschalten“ schaltet den Klingelton stumm

8. Adressbuch
- Wenn bereits Kontakte hinterlegt sind: Zum Auswählen den entsprechenden Anfangsbuchstaben des Vor- oder Nachnamens antippen (nur für schwarze Anfangsbuchstaben sind bereits Einträge vorhanden) oder „zur Volltextsuche“ wechseln, um konkreter zu suchen.
- Diesen Buchstaben-Filter kannst du in „Einstellungen/Bedienung“ (siehe S. 43) deaktivieren. Dann siehst du an dieser Stelle direkt eine Liste mit all deinen Adressbuch-Einträgen.
- Unter „Meine Nummer“ ist deine eigene Handynummer hinterlegt.
- Mit „Hinzufügen“ kannst du einen neuen Kontakt anlegen (siehe S. 21)
- Mit „Zurück“ ins Hauptmenü
- Mehr zur EinfachFon Plus Tastatur erfährst du auf Seite 29

9. Kontakt anlegen
- Zum Anlegen eines neuen Kontaktes tippe auf dem Startbildschirm auf „Adressbuch“ und anschließend auf „Hinzufügen“.
- Durch Tippen auf das jeweilige Feld erscheint die Tastatur*, damit du die gewünschten Daten eintragen kannst. Wenn du dich vertippt hast, bitte die Löschtaste * unten rechts betätigen. Anschließend „Weiter“ drücken, bis alle gewünschten Felder ausgefüllt sind. Mit dem Feld „abc“ bzw. „?123“ kannst du zwischen Ziffern- und Buchstaben-Anzeige wechseln. Du kannst auch
ein mit dem EinfachFon Plus aufgenommenes Foto hinzufügen. Dieses Bild wird angezeigt, wenn dieser Kontakt dich anruft. - Am Ende „Speichern“.
- Hinweis: Bitte trage unter „Mobil“ nur eine Handynummer ein, da diese benötigt wird, um dem Kontakt eine SMS (Kurzmitteilung) schicken zu können.
* Mehr zur EinfachFon Plus Tastatur findest du auf Seite 29.

10. Kontakt anzeigen
- Hier werden alle von dir eingegebenen Kontaktinformationen angezeigt. Um einen Kontakt anzurufen, tippe diesen an und drücke unter der gewünschten Nummer (z.B. Festnetz) auf „Anrufen“. Um dem Kontakt eine Kurzmitteilung zu senden, tippe auf „SMS“.
- „Löschen“ entfernt den Kontakt aus deinem Adressbuch.
- Mit „Bearbeiten“ kannst du Änderungen am Kontakt vornehmen (siehe S. 21)

11. Kurzwahl / Freunde
- Hier kannst du deine wichtigsten Kontakte aus dem Adressbuch hinterlegen und später schneller anwählen.
- Per „Hinzufügen“ kannst du den entsprechenden Kontakt aus deinem Adressbuch auswählen.
- Der gewünschte Kontakt wird durch Antippen zur Kurzwahlliste hinzugefügt.
- Zum Löschen eines Kontaktes aus der Kurzwahlliste den Kontakt antippen und ganz unten auf „Entfernen“ drücken. Im Adressbuch bleibt der Kontakteintrag weiterhin bestehen.
- Mit „Zurück“ ins Hauptmenü


12. SMS senden und empfangen
- Hier findest du eine Übersicht aller Kurzmitteilungen.
- Eingang: Alle eingegangenen Nachrichten. Wenn du eine SMS noch nicht gelesen hast, wird dies mit einem Zähler angezeigt.
- Gesendet: Alle verschickten Kurzmitteilungen.
- Entwürfe: Alle verfassten, aber noch nicht verschickten SMS.
- Zum Lesen einer SMS in den gewünschten Ordner wechseln und die entsprechende Mitteilung antippen.
- Zum Löschen einer SMS in den entsprechenden Ordner wechseln und die zu löschende Nachricht antippen. Per „Löschen“ wird diese entfernt.
- Zum Bearbeiten einer noch nicht verschickten SMS in den Ordner „Entwürfe“ wechseln und die Nachricht antippen. Per „Bearbeiten“ kannst du diese verändern.
- Zum Beantworten oder Weiterleiten einer SMS die gewünschte Nachricht im entsprechenden Ordner auswählen. Mit „Antworten“ bzw. „Weiterleiten“ kannst du die Nachricht beantworten bzw. an weitere Empfänger versenden.
- Mittels „SMS schreiben“ kannst du eine neue Mitteilung verfassen. Dazu die Rufnummer manuell eintippen oder den Empfänger über die Suche auswählen (siehe S. 19). Um eine Nachricht an mehrere Empfänger zu senden, tippe erneut in das Empfänger-Feld. Über „Kontakt hinzufügen“ kannst du weitere Empfänger auswählen oder Nummern hinzufügen. Anschließend den Mitteilungstext eingeben, danach „Vorschau“ zur Kontrolle von Empfänger und Nachrichtentext oder direkt „Senden“ drücken.
- Im Gegensatz zu anderen Smartphones ist die Tastatur des EinfachFon Plus alphabetisch angeordnet. Neben den Buchstaben gibt es noch folgende Tasten:
„Pfeil links“: Löscht das zuletzt eingegebene Zeichen
„Pfeil hoch“: Schaltet zwischen Klein- und Großbuchstaben hin und her
„?123“: Schaltet zwischen Buchstaben und Ziffern bzw. Sonderzeichen hin und her
„Leer“: Leertaste
„Eckiger Pfeil“: Beginnt eine neue Zeile
„Mikrofon“: Gedrückt halten um Text per Spracheingabe zu diktieren

13. Kamera
- Hier kannst du Fotos oder Videos mit deinem EinfachFon Plus aufnehmen. Wähle oben zwischen „Foto“ und Video“, schwenke dann zum gewünschten Bildausschnitt und tippe auf „Auslösen“ für ein Foto bzw. auf „Start“ um eine Videoaufnahme zu beginnen.
- Durch Klick auf das Kamerasymbol oben rechts in der Ecke kannst du zwischen Haupt- und Frontkamera umschalten. Die Hauptkamera macht Aufnahmen deiner Umgebung, mit der
Frontkamera kannst du dich selbst aufnehmen („Selfie“). - Über „Fotos“ kannst du die aufgenommenen Bilder und Videos direkt ansehen, teilen oder löschen (siehe S. 33). Tippst du dort auf eine Vorschau, vergrößert sich das Motiv. Ein Klick auf
den Pfeil startet ein Video.

14. Fotos
- Hier kannst du die aufgenommenen Fotos und Videos direkt ansehen, teilen oder löschen. Tippen auf eine Vorschau vergrößert das Motiv. Mit den Pfeilen kannst du nach rechts und links zu älteren bzw. neueren Aufnahmen blättern. Ein Klick auf den Pfeil startet ein Video.
- Ein vergrößertes Foto kannst du „Drehen“, um es im Querformat zu betrachten, und gegebenenfalls „Löschen“. Mit Klick auf „Senden“ oben rechts kannst du das Foto verschicken, bspw. per E-Mail oder WhatsApp.
- Mit einem schnellen Doppelklick auf das Vollbild oder einer Zweifinger-Bewegung, bei der sich die Finger auseinander bewegen, kannst du in das Bild hereinzoomen. Erneutes Tippen auf das Foto führt zurück zur Übersicht aller Fotos.
- Über die Auswahl „Ordner“ am unteren Rand kannst du gezielt auswählen, welchen Ordner, der Bilder enthält, du ansehen möchtest. Dazu zählen bspw. der Kamera-Ordner, der Ordner mit
aufgenommenen Screenshots oder der Ordner aller WhatsApp Fotos. - Über „Zurück“ kommst du wieder zu deinen eigenen Fotos.


15. Notruf
- In einem Notfall kannst du hier schnell Hilfe anfordern. Über „Notrufzentrale anrufen“ erreichst du automatisch die europaweite Notrufnummer 112. Wenn du den „grünen Hörer“ drückst, wird die Verbindung hergestellt. Drücken auf den „roten Hörer“ beendet das Gespräch. Über den Home-Button gelangst du wieder zurück zur Startseite.
- Außerdem kannst du an dieser Stelle persönliche Kontakte hinterlegen, die im Notfall benachrichtigt werden. Wahlweise kann ein Notruf-Kontakt über „Liste anrufen“ direkt angewählt werden oder er erhält eine SMS (Kurznachricht) mit deinem eigenen Standort. Diese Notruf-Kontakte müssen vorab über „Einstellungen“ (siehe S. 36) unten rechts eingegeben werden. Die Ortung muss dafür aktiviert sein.
- Tippe auf „Ändern“ und dann auf „Kontakt hinzufügen“. Wie du es aus dem Adressbuch kennst (siehe S. 19), kannst du dann einen Kontakt suchen und auswählen. Anschließend bitte mit „Speichern“ bestätigen.
- Wenn du mehrere Kontakte in der Notruf-Liste hinterlegt hast, werden diese der Reihenfolge nach angerufen, bis der erste Teilnehmer erreicht wird.
- Die Reihenfolge der hinterlegten Kontakte kannst du über die Felder „Herunter“ bzw. „Hoch“ verändern. Danach erneut „Speichern“.
- Wenn du mehrere Kontakte in der SOSKurznachrichten-Liste hinterlegt hast, dann bekommen alle diese Kontakte eine SMS mit deinem Standort.
- Diese Funktionen sind dafür gedacht, Menschen deines Vertrauens zu informieren. Bitte rufe bei medizinischen Notfällen stets die Notrufzentrale (112) an.
- Die „nach Hause“ Funktion navigiert dich von deiner aktuellen Position aus zurück nach Hause. Die Adresse für dein Zuhause musst du vorab eingeben. Für diese Funktion muss die Ortung
aktiv sein. - Solltest du keine Notruf-Funktion benötigen, kannst du diese über den Menüpunkt „Einstellungen“ auf dem Startbildschirm deaktivieren (siehe S. 41).

16. Einstellungen
- Hier kannst du wählen, in welche Farben und mit welchen Symbolen dein EinfachFon Plus erscheinen soll. Wähle aus vorhandenen
Farbvarianten aus oder erstelle dir eine ganz eigene Farbwelt. - Über das folgende Feld kann man jederzeit genau sehen, wieviel der zuvor festgelegten Tages-Nutzungszeit dir noch übrig bleibt. Nach einem Klick auf das Feld siehst du, welche Apps in den letzten 14 Tagen wie lange pro Tag bzw. Woche genutzt wurden.
- Über das Feld „Erweiterte Einstellungen“ können Nutzungs- und Ruhezeiten für das Handy festgelegt, Apps freigegeben und sonstige Einstellungen vorgenommen werden. Für die erweiterten Einstellungen muss ein Code festgelegt werden.

17. Erweiterte Einstellungen
- Hier sollten nur fortgeschrittene Nutzer Veränderungen vornehmen. Du kannst mit den Schiebereglern „Ein/Aus“ die Funktionen aktivieren bzw. deaktivieren. Mit dem Schalter „Einstellrad“ kannst du verschiedene Einstellungen selbst konfigurieren.
- Unter „Anwendungen“ kannst du auswählen, ob abweichend von der vorausgewählten Anwendung „EinfachFon“ für bestimmte Funktionen deines Telefons andere Anwendungen geöffnet werden sollen (bspw. ob die Profi-Kamera des Telefons statt der vereinfachten EinfachFon Kamera genutzt werden soll). Tippe dafür auf das Einstellrad neben der jeweiligen Funktion, wähle die gewünschte Anwendung aus und bestätige diese ggf. im anschließenden Dialog.
- Wenn du „SMS“, „WhatsApp*“, „E-Mail*“, „Internet*“ und/oder „Notruf“ aktiviert hast, erscheinen für diese Funktionen zusätzliche Symbole direkt auf
deinem Startbildschirm. Sind alle Funktionen gleichzeitig aktiviert, verschiebt sich das WhatsApp-Symbol auf die zweite Seite. - Andere Anwendungen (Apps)* werden verfügbar gemacht, indem eine weitere Startseite hinzugefügt wird, auf der du die Anwendungen platzieren kannst. Diese zweite Startseite mit der Übersicht deiner zusätzlichen Anwendungen erreichst du über „mehr …“ auf dem Startbildschirm.
- Alles über die Sperr-Einstellungen für Eltern/Betreuer erfährst du auf der folgenden Seite.
- Details zu den Notruf-Einstellungen siehe S. 35 ff.
- Über „System-Einstellungen*“ und „Google Play* öffnen“ gelangst du in die Profi-Einstellungen des Betriebssystems Android. Experten können hier
tiefgreifendere Veränderungen vornehmen. - Unter „Tastatur“ kannst du auswählen, ob abweichend von der vorausgewählten alphabetischen EinfachFon-Tastatur die QUERTZ-Tastatur (wie auf einem Computer) verwendet werden soll. Wenn du den Schieber „Spracherkennung“ aktivierst, wird in der jeweiligen Tastatur ein „Mikrofon-Symbol“ eingeblendet. Tippen darauf öffnet die Spracherkennung. Über diese Funktion kann ein Text gesprochen werden, den das Telefon dann schreibt.
- Unter „Bedienung“ findest du weitere Möglichkeiten zur Individualisierung deines EinfachFon Handys:
Du kannst aktivieren,
• ob deine Freunde mit Foto angezeigt werden.
• ob bei der Suche nach Kontakten eine Liste angezeigt oder nach Anfangsbuchstaben gefiltert wird.
• ob ein Sperrbildschirm verwendet werden soll.
• ob die Sperrfunktion genutzt werden soll.


18. Plus Modus
(Um den Plus-Modus nutzen zu können muss im Feld „Bedienung“ die Funktion „Plus-Modus“ aktiviert sein.)Im Plus-
- Modus können Sie verschiedene Einstellungen vornehmen, um das EinfachFon noch weiter zu vereinfachen. Sie können insbesondere Funktionen unzugänglich machen und so eine maximal reduzierte Bedienoberfläche erstellen.
- „Freunde auf Startseite“ ersetzt die bunten Kacheln auf der Startseite durch die hinterlegten Freunde (vgl. Kapitel 9 und 11 / Kontakte/Freunde anlegen). Sie können mit den folgenden Feldern festlegen, ob beim Tippen auf einen Freund direkt ein Anruf zu diesem gestartet werden soll (es wird automatisch die Handynummer angewählt, wenn hinterlegt), oder zuerst dessen Kontakt angezeigt wird. „Freunde nicht änderbar“ deaktiviert die
Bearbeitungsmöglichkeit für Kontakte. - „Apps nicht änderbar“ deaktiviert die Möglichkeit, neue Apps zu installieren oder vorhandene zu löschen.
- Wenn die Option „Bei Einschalten zurück zu Start“ aktiviert ist, startet das EinfachFon nachdem der Bildschirmschoner aktiv wurde stets wieder auf der Startseite und nicht dort, wo Sie sich zuletzt im Menü befunden haben.
- Wenn die Option „Freunde auf Startseite“ aktiviert ist, können Sie die zweite Startseite mit den installierten Apps nur erreichen, wenn Sie zuvor „Weitere Funktionen aktiv“ eingeschaltet haben.

19. Sperr-Einstellungen
- Lege hier einen Code fest, um den Bereich vor dem Zugriff des Nutzers zu schützen. Solltest du den Code vergessen, kannst du dir einen Ersatz-Code an die hinterlegte E-Mail-Adresse mailen lassen.
- Bei der App-Nutzung kannst du festlegen, wie lange der Nutzer täglich sein EinfachFon Plus nutzen darf. Anschließend kannst du seine Apps einordnen: Darf die jeweilige App unbegrenzt, gar nicht oder maximal im zuvor festgelegten Zeitrahmen genutzt werden.
- Du kannst Ruhezeiten festlegen, zu denen das Handy nicht genutzt werden kann, bspw. über Nacht. Für Ruhezeiten lassen sich auch Ausnahmen für einzelne Apps definieren, z.B. damit zum Einschlafen Musik über das Handy gehört werden kann.
- Neben den Sperr-Einstellungen von EinfachFon Plus kannst du die Nutzung des EinfachFon Plus auch über Apps von dritten Anbietern* einschränken, z.B. Google Family Link. Diese Apps bieten teilweise noch weitergehende Funktionen, wie etwa eine Ortung des Telefons aus der Ferne. Zur Installation wird ein Google Konto benötigt. Eine Kombination der Sperr-Funktionen von EinfachFon Plus und Google Family Link ist nicht möglich.


20. Apps auf dem EinfachFon Plus
- Hinweis: Das EinfachFon Plus ist so konzipiert, dass es ohne ein Google Konto betrieben werden kann. Die vorinstallierten Funktionen laufen auch ohne ein solches. Wenn du jedoch Apps von Drittanbietern (WhatsApp, Wetter, Spotify o.ä.) aus dem Google Play Store installieren und nutzen möchtest, benötigst du ein Google Konto. Das kann ein neues Konto für den Nutzer sein, oder es wird das Konto der Eltern/Betreuer genutzt.
- Bitte beachte: Zusätzlich installierte Apps sind nicht Teil von EinfachFon Plus. Für Fragen zu Installation und Funktionsweise ist nicht EinfachFon Plus, sondern der jeweilige Anbieter der App zuständig.
- Du kannst alle Apps wie zum Beispiel Assistenz- / Hilfe-Apps oder sonstige auf deinem EinfachFon Plus laufen lassen. Voraussetzung hierfür ist, dass du über den Menüpunkt „Einstellungen“ das „Starten anderer Apps“ zugelassen hast.
- Zu den Einstellungen gelangst du, wenn du auf der EinfachFon Plus Startseite ganz unten auf „Einstellungen“ oder (falls zuvor andere Einstellungen bereits aktiviert wurden) auf „mehr“ klickst (vgl. hierzu auch S. 41).
- Schiebe den Regler bei „Starten anderer Apps“ auf „Ein“. Klicke nun auf „Google Play öffnen“ und installiere die gewünschte App mit deinem (gegebenenfalls anzulegenden) Google Account.
- Um die installierte App starten zu können, gehe anschließend auf die zweite Seite von EinfachFon Plus, zu erreichen über „mehr“ am unteren Bildschirmrand der Startseite. Tippe auf die bunte Kachel, auf der du die neue App ablegen möchtest. Bestätige die Frage, ob du dem Button eine neue Anwendung zuordnen möchtest, mit „Neu“. Wähle nun die gewünschte App aus der Liste aus. Die App befindet sich anschließend auf der zweiten Seite deines EinfachFon Plus und kann per Klick auf die entsprechende Kachel gestartet werden.
- Wenn du eine App von einer Kachel löschen möchtest, halte diese Kachel gedrückt und bestätige anschließend mit „löschen“.
- WhatsApp kann auch auf die Startseite gelegt werden (siehe S. 42).
- Bitte beachte: Wenn der Schalter „Internet“ aktiviert wird, hat der Nutzer keinen freien Zugang ins Netz, sondern wird auf die Seite „Frag FINN“ geleitet. Diese bietet einen geschützten Surfraum, speziell für Kinder von 6 bis 12 Jahren mit ca. 5.000 von Medienpädagogen geprüften Online-Angeboten. Diese Funktionalität ist selbstverständlich optional abwählbar.

21. Updates
- Von Zeit zu Zeit gibt es Aktualisierungen von EinfachFon Plus. In diesem Fall meldet sich dein Handy automatisch mit einer Nachricht auf dem Bildschirm:
Neue Version – Es liegt eine Aktualisierung für Dein EinfachFon Plus vor. Bitte klicke auf „OK“ und anschließend auf „Installieren“. - Zum Abschluss des Updates tippe auf der dann erscheinenden Seite auf „Fertig“.
- Wir empfehlen dir, nach einer solchen Meldung die Aktualisierung zeitnah vorzunehmen. Nur so ist dein EinfachFon Plus hinsichtlich Funktionalität und Sicherheit immer auf dem neuesten Stand.